
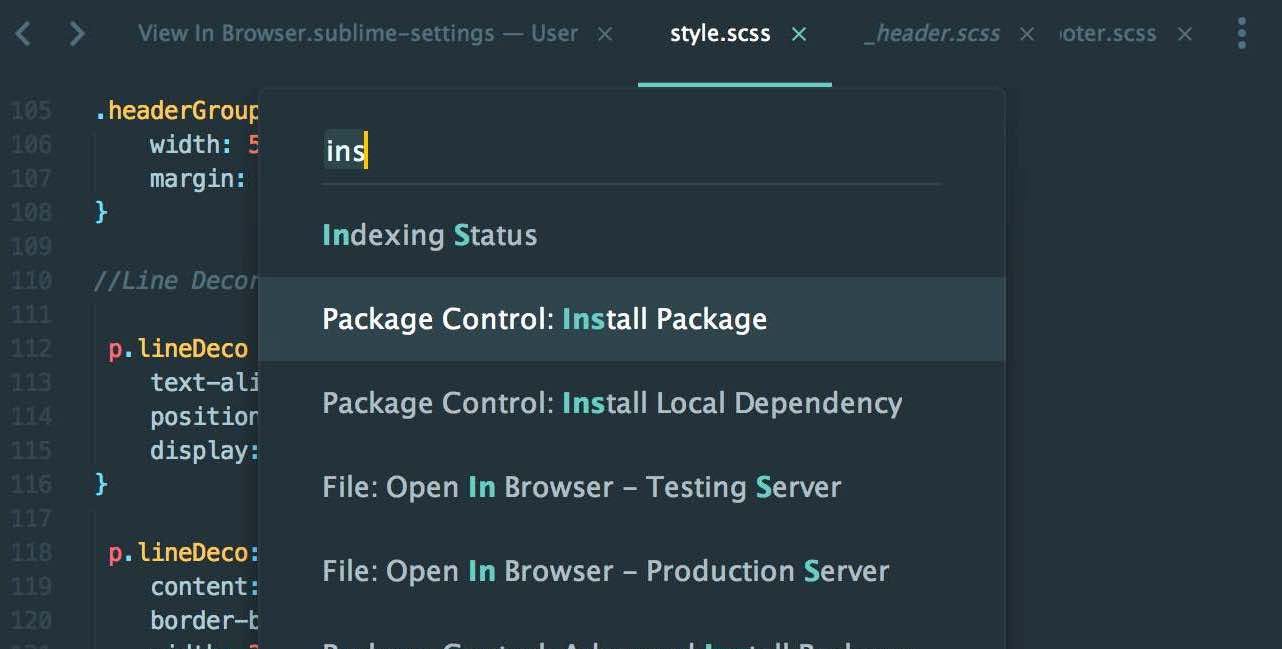
Sublime Text is built from custom components, providing for unmatched responsiveness.
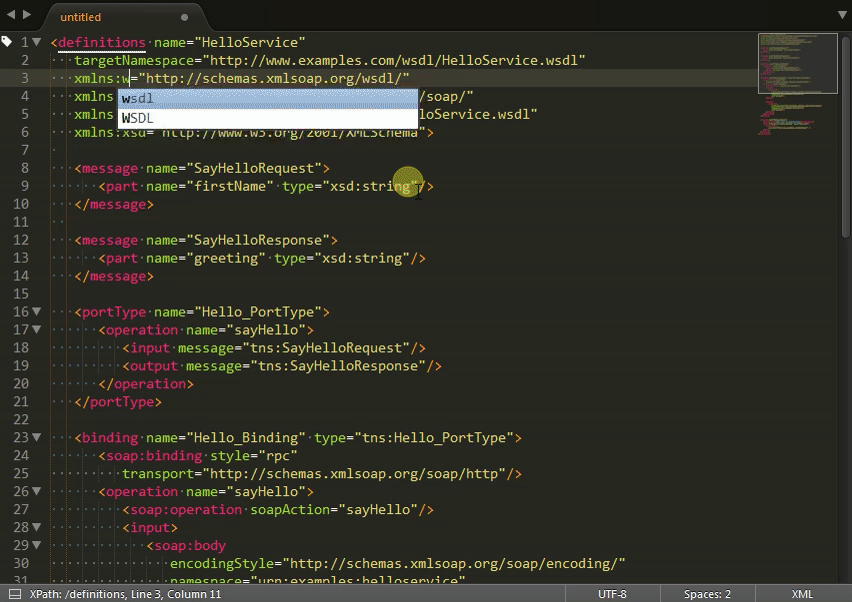
You can switch between projects in a manner similar to Goto Anything, and the switch is instant, with no save prompts – all your modifications will be restored next time the project is opened.
#SUBLIME TEXT 3 KEY BINDINGS XML FULL#
Projects in Sublime Text capture the full contents of the workspace, including modified and unsaved files. To open multiple views into the one file, use the File New View into File menu item. Take a look at the View Layout menu for split editing options. Take advantage of multiple monitors by editing with multiple windows, and using multiple splits in each window.

You can edit with as many rows and columns as you wish. Edit files side by side, or edit two locations in the one file. Get the most out of your wide screen monitor with split editing support. This system gives you flexibility as settings can be specified on a per-file type and per-project basis. Key bindings, menus, snippets, macros, completions and more – just about everything in Sublime Text is customizable with simple JSON files. Package Control can be installed via the command palette, providing simple access to thousands of packages built by the community. Sublime Text has a powerful, Python API that allows plugins to augment built-in functionality. Show the Command Palette with Ctrl + Shift + P. With just a few keystrokes, you can search for what you want, without ever having to navigate through the menus or remember obscure key bindings. The Command Palette holds infrequently used functionality, like sorting, changing the syntax and changing the indentation settings. To make multiple selections with the mouse, take a look at the Column Selection documentation. Try pressing Ctrl + Shift + L to split the selection into lines and Ctrl + D to select the next occurrence of the selected word. Multiple selections allow you to interactively change many lines at once, rename variables with ease, and manipulate files faster than ever. Make ten changes at the same time, not one change ten times. Symbol indexing can be customized on a per-syntax basis via configuration files, allowing users to tailor the feature to their needs. The Goto Symbol in Project functionality.Pressing F12 when the caret is on a symbol.A popup is displayed when hovering over a symbol.This index powers Goto Definition, which is exposed in three different ways: Using information from syntax definitions, Sublime Text automatically generates a project-wide index of every class, method and function. Similarly, tp:100 would take you to line 100 of the same file. These shortcuts can be combined, take you to a function read_file within a file text_parser.py. jump to symbols, # to search within the file, and : to go to a line number.Triggered with Ctrl + P, it is possible to: Note that there should be only one set of brackets (' ') at the right side if you had there something already, copy paste this between the brackets and keep only the outermost brackets.Use Goto Anything to open files with only a few keystrokes, and instantly jump to symbols, lines or words. To Preferences -> Key Bindings (on the right half, the user keymap). I managed to change it into Ctrl+ 1 as per Robert's comment by writing [ With a non-US keyboard layout the default shortcut Ctrl+ / (Win/Linux) does not work. By default, the following key combinations are mapped to toggle block comments: This command also takes a block argument, which allows you to use block comments instead of single lines (e.g. You're looking for the toggle_comment command. The shortcut to comment out or uncomment the selected text or current line:Īlternatively, use the menu: Edit > Commentįor the block comment you may want to use:


 0 kommentar(er)
0 kommentar(er)
